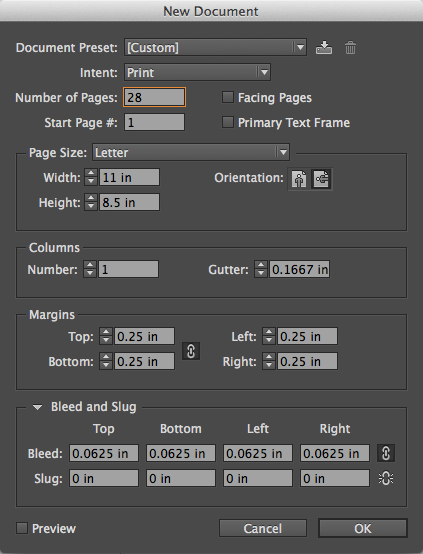This was a great first step to creating a space that flourishes creativity but these fun chairs were in a room with empty walls – we needed to add something more. After a brainstorming session on the room, we decided we wanted to play off the natural wood that comes in the building and wanted to make it feel like our own indoor tree fort. So we went to the drawing board and came up with some concepts.
 |
| Option A |
 |
| Option B |
 |
| Option C |
We took a vote through our company and customers and the winner was option A. Our fist step was to take measurements of all the walls and carefully map out our plan. Then we started designing each wall with the idea to bring the outside in. Once the walls were designed we sent the files to be printed.
From there the fun started: Installation – Bringing the idea to life!
Each wall is applied with custom printed adhesive vinyl that doesn't affect the paint on the wall underneath. Interested in creating your own fun room? The possibilities are endless! Learn more here.
Voila! The development of a custom Tree Fort room made possible with adhesive vinyl decals from GH Imaging. To start collaborating about ideas or to order your own, click here!